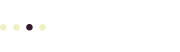When visitors come to your website, do they see a reassuring green padlock icon telling them that your site is Secure? Not only is this reassuring to visitors to your site, it’s reassuring to search engines like Google. This means if your website is not marked as secure, Google and other search engines will punish your site in their search results.
In this article from the Google Webmaster Central Blog, HTTPS as a ranking signal (published on Aug. 6, 2014!), Google explains the importance of using a Security Certificate to signal to visitors and search engines that your site is secure:
[W]e’ve been running tests taking into account whether sites use secure, encrypted connections as a signal in our search ranking algorithms. We’ve seen positive results, so we’re starting to use HTTPS as a ranking signal.
What does this mean? Basically this: Google has determined that websites that use Security Certificates are more reliable and deliver better search results than websites that don’t use a Security Certificate.
Why is that? Partly, it’s because it takes a little time and a little effort (and some money) to add a Security Certificate to your website. And who’s not going to make that effort? Spammers, and any kind of fly-by-night operation that wants to whip up a website quickly to make a fast buck. Do you want Google to lump your site in with these jokers?
How Do Security Certificates Work?
Website Security Certificates, also know as SSL Certificates (or, more accurately, TLS Certificates), make it possible for web browsers to connect to your web server over a secure, encrypted connection, using a protocol called HTTPS.
Maybe you figured that secure connection was already happening? Unless you see that little padlock icon in your browser’s address bar, the site you’re visiting isn’t using HTTPS, but instead regular old HTTP. This means that all the communication between your browser and the web server is completely visible to anyone who wants to spy on you. Sending information between your browser and a web server using HTTPS is like sending a letter in one of those Tyvek Priority Mail envelopes that you can’t open without a knife or a chainsaw. Regular old HTTTP communications is just like sending your messages on a postcard: anyone can read what you’re sending if they bother to look at it.
But who would want to spy on you? Well, most hackers aren’t after you in particular, but just looking for ways to steal information as easily as possible. If you’ve ever connected to a website in a coffee shop or an airport over Wifi, using an insecure HTTP connection, it means that anyone else on that network can snoop in and view everything you’re sending back and forth between your browser and the web server, things like passwords and credit card numbers.
When you have an Security Certificate set up correctly on your website, all the network traffic between your browser and the web server is encrypted, and can’t be decoded except by your browser and the web server you’re connected to. This means that no one can eavesdrop, steal passwords, or create a fake website that looks like the one you want, but is just a trap set up to steal passwords (phishing).
You Need A Certificate for WordPress
If your website runs on WordPress, you absolutely need a Security Certificate. If you ever want to log into your site and add or update a post, you want to do so over a secure connection using HTTPS. If your connection isn’t secure — maybe you want to make that update while you’re traveling, or in your favorite coffee shop — anyone can grab your username and password and then log into your WordPress site to make any changes they want, using your account credentials.
You Need a Certificate Before Your Site Is the Last One In Your Industry that Doesn’t Have One
It’s already been several years since Google announced that they would rank sites with HTTPS better than those without. If your site doesn’t use HTTPS, and your competitors are, that might be why they are getting more traffic than you. Also, when visitors come to your site and see it’s not secure, where all of your competitors display that green padlock icon, whose site will they choose? And you certainly don’t want your site to be hacked or defaced because someone was able to steal your username and password when you logged in to update a blog post. Protect your site and protect your search engine ranking: add an SSL certificate to your site today!
Cadent offers Security Certificates for all of our Hosting Packages. Since we specialize in WordPress hosting, we want your site to stay safe and secure. Plus, HTTPS will improve your site’s performance and reduce download times. Contact us if you’d like us to install an Security Certificate on your Cadent-hosted WordPress site, or if you’d like to move your hosting to our dedicated high performance WordPress servers.