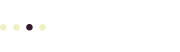Fall 2017
Here are the things to look for in a new Windows laptop. If possible, go to a store like Best Buy to see the laptop and try it out. For the most typical uses, follow these guidelines. If you want to use your laptop for more demanding tasks, like video editing or gaming, you’ll probably want to look at the higher end.
In general, shoot for the middle in terms of pricing. You don’t need the most cutting edge tech unless you want to pay a premium. On the other hand, if you can’t afford to pay too much, consider a ChromeBook or a refurbished laptop.
Hardware
- Price: you don’t need to get anything too expensive, but you’ll pay in other ways if you get the cheapest options. Computers are so powerful these days that even the cheapest are quite capable, so you don’t need to get the fastest computer you can afford,
- CPU speed (don’t get anything too slow). The truth is that most computers are so fast now that you’ll be fine with a middle of the road CPU.
RAM: Go with 8 GB if possible. 4 GB is not really sufficient, and 16 GB is probably more than you need unless you plan to do video editing. - Go with an SSD (Solid State Drive) instead of a “spinner” hard drive, even though they are more expensive. The 10x speed boost is worth it. It’s really disk access that slows things down, assuming your CPU doesn’t suck and you have 8 GB of RAM.
- Size and weight: if you plan on carrying your laptop, make sure it won’t throw your back out of alignment when you pick it up, or that it’s not too big to fit in your bag
- Screen quality: this includes both the screen resolution (number of pixels, and how small they are — the smaller the better as everything will look crisp) and the view angle. Flip the lid up and down and stand off to the side. You will see the screen become dim at a certain angle. If this is too narrow, you’ll constantly be adjusting the screen.
- The keyboard: try typing and make sure it’s comfortable, and that the keys feel good. This is the primary way you’ll interact with your laptop, so make sure you like it.
Software
- One of the first things you should do when you start your new Windows laptop is to install Google Chrome or Firefox and set this as your default browser. You can then sync your browser settings across computers, even if you find yourself using another computer that isn’t running Windows.
- Instead of paying hundreds of dollars for a Microsoft Office license, consider using Open Office or Google Drive for word processing, spreadsheets, and presentation software.