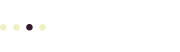If your posts are easy for people to read and understand, they’re also easier for search engines to analyze and rank.
That means good writing and formatting = great SEO.
In a sense, search engines look at your page like a human visitor does: they both want to figure out what’s the most relevant information on the page.
To improve the readability of your posts and improve SEO at the same time, you need to start with good writing.
Writing Well for Websites
Start by:
Writing for clarity and persuasion …
1. Grab the reader with the first sentence.
2. Remove unnecessary words.
3. Keep things simple (write for a grade 8).
4. Short sentences are better.
5. Active voice is easier to process than passive.
A Shane Parrish tweet summarizing Scott Adams’ blog post, The Day You Became A Better Writer from The Dilbert Blog.
A few more writing tips to make your writing more compelling and accessible:
- Write short paragraphs comprised of one or two short sentences. This breaks up the text, making it easier to read on screen.
- Avoid formal or jargon-laden language. Not everyone who comes to your site has a degree in the field. In fact, some people who visit your site may not even be experts! Don’t scare them off with dense language that only makes sense to insiders.
- Write like you’re explaining something to a friend in a casual conversation. You’re not going to say “therefore, in conclusion…” to someone in conversation, so don’t add that to your web pages, either.
- It’s better to be passionate and opinionated than “objective.” Let’s be honest, no one is truly objective. Unless you’re writing for a newspaper that insists on giving both sides of a story, make it clear where you stand and what you think. You’ll find this improves your writing, too.
- Be specific: good writing is concise and detailed. Avoid vague abstractions or broad generalizations. To help your reader understand, give an example.
- Stay focused on your main idea and topic: Each sentence on your page should explain one idea only, and each page should focus on one topic. If you want to express two separate ideas, use two separate sentences. If you want to explore more than one topic, write more than one post.
Layout for Web Pages
The words you write matter, but so does the way you format them on the web page.
That’s because search engines like Google analyze your web pages to find clues about which words on your page are most important.
Google uses formatting as one of the factors in determining how relevant a word or phrase is to the content of your page.
Fortunately, these text formats also make your web page easier to read:
- Use lots of headings! Headings break up your text and tell a reader where to find the information they’re looking for in your page. Bonus SEO tip: incorporate keywords into your headings).
- Use bold type to call attention to important words or phrases. Avoid italics, which can be difficult to read on a screen, especially for long passages of text.
- Use numbered and bulleted lists. Pro tip: highlight the important phrases in each list item to make the list even easier to scan (and easier for Google to analyze).
- Add graphics and photos with compelling, informative captions and alt text. Everyone loves to look at pictures. A well chosen image can draw attention to a section of your writing, and the image’s caption stands out from the rest of the text. Google thinks that words in captions and the image alt tag are extra relevant, too. Pro tip: search for freely available images covered by a Creative Commons license to find relevant photos and images for your posts.
Use Hyperlinks
Hyperlinks to other posts on your site (internal hyperlinks) and to posts on other websites (external or outbound links) improve readability and SEO:
- Links to other sources that reinforce the ideas in your writing add credibility to your posts.
- Links to other, related posts in your site help search engines find and analyze related content on your site.
- Because hyperlinks are colored and formatted differently than other text, they naturally stand out from the rest of the text on a page.
- If your page contains lots of useful hyperlinks to other relevant web pages related to the subject, visitors will want to save or share the page as a valuable resource.
Google also looks closely at the words in the hyperlink to evaluate the relevance of your page for search rankings.
Pro Tip: if your hyperlink points to an external website (an outbound link), set the link to open the external page in a new browser tab.
Edit your writing
“Writing and rewriting are a constant search for what it is one is saying.”
John Updike
To make your writing clear and persuasive, you need to edit. Make that part of your writing process. Go back and check what you’ve written, looking for ways to pare down excessive verbiage.
Ask someone else to read what you’ve written, and edit your writing.
Collaborative writing tools like Google Docs can help with this part of the writing process.
But, you can also publish a post to your site and then send out links to the new post to ask for feedback.
You can always go back and improve a web page after you’ve published it.
Ask your readers for comments, too!
Use checklists to improve the quality and consistency of your writing
Refer to this article as a way check through your writing and to ensure you’re doing everything you can to make your post easy to understand and read online.
You can also use this Essential blog post checklist for WordPress: 7 Steps to improve traffic and SEO, to improve the SEO performance of your posts, even if you aren’t using WordPress.