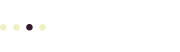These days, I’m just looking for any reason to use Firefox as my default browser. So starting today, I’m going to try for at least one week. Why? Mozilla just shipped Firefox 57.0, based on the new Quantum engine. Download Firefox Quantum and set it as your default browser, or read more about my experience using Firefox, and how it compares to Google Chrome, here.
Need some reasons to use Firefox as your favorite browser? Here are a few:
- Unlike Microsoft’s or Apple’s browsers (among others) Firefox runs on all major computing platforms: Windows, Mac, Linux, Android and iOS. This means you can use one browser across all of your devices.
- Firefox lets you sync your settings, history and bookmarks across all of your devices so you never have to remember where you saved that bookmark or started that article you want to finish later.
- Firefox uses less memory than many other browsers, like Google Chrome. This means faster performance and less waiting.
- Firefox protects your privacy. Even more importantly, Mozilla, the organization that maintains Firefox, is on a mission to make the Internet a better place. Unlike the for-profit tech companies like Google, Microsoft and Apple, who make more money the more they know about you and your browsing habits, Mozilla builds a browser that’s designed to protect your privacy instead of monetizing you.
This doesn’t mean that Firefox is perfect, or that it’s even the best browser for you. But it’s worth a try!