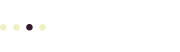I always compose my LinkedIn posts in a separate editor, not the LinkedIn “Create Post” field, because the LinkedIn post editor doesn’t handle drafts the way every other app does.
For example, when you create a draft email, it’s stored in a “Drafts” folder.
If you create a new document in Word or Google Docs, and you want to make it a draft, you just add the word “DRAFT” to the document title.
For these and other normal apps, you can create as many drafts as you want.
That’s not how it works in LinkedIn! When you’re working on a new LinkedIn post, you can save it as a draft if you click the X (Cancel) button, and then click Save as draft.
Easy, right? Who said social media isn’t “intuitive?”
So, where is that Drafts folder on LinkedIn?
There isn’t a Drafts folder on LinkedIn, that’s why you can’t find it. Instead, you’re just saving the post in a temporary and invisible container.
When you click the + Create button again, your “draft” post will appear in the post’s edit field automatically. So, you can edit the text of your “draft” post, but only if you have a draft post that you created by clicking the Cancel button before!
In practical terms, this means you can only have one so-called “draft” post in LinkedIn, and it’s not like you can set it aside and work on another post.
You can’t work on any other posts until you schedule or publish your “draft,” or “Discard” it (meaning, delete it forever — ouch!).
Forbidden Edits
Even worse, a “draft” post isn’t like other posts. There are a lot of ways you can’t edit draft posts in LinkedIn.
These forbidden edits are exactly the kind of edits you’d like to make after you finish drafting the post’s text.
Here’s what the LinkedIn Help site says about edit a saved post as a draft
- You’ll not be able to edit any photos or videos. You’ll have to delete and re-upload them if you want to make any changes.
- You’ll have to re-upload your attachment if you want to change the visibility of your post.
Thanks, LinkedIn! Those are exactly the kinds of edits I’d like to make to my so-called “draft” post, if I haven’t deleted it by accident!
Workarounds for Drafting LinkedIn Posts
Here are some ways to avoid the headaches of LinkedIn drafts
- The easiest thing to do is simply to use a text editor on your device. By using a text editor, you won’t be tempted to add formatting (like bold, italics, and headings) that LinkedIn posts can’t display anyway.
- If you want to share your post with your team before you publish, use an app that supports shared documents, like Google Docs.
- You’ll probably want to have a thumbnail image ready for your post before you add it to LinkedIn, even if you’re linking to a web page in your post. Often LinkedIn can’t display the image correctly, or the linked page doesn’t share the image you want with LinkedIn automatically.
Just remember that the maximum LinkedIn post size, including any links, tags, and whitespace (like returns and spaces) must be less than 3,000 characters, or about 600 words.