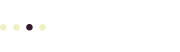What are Creative Commons images? They are images you can use freely on your WordPress site, provided you adhere to the image’s licensing agreement. Read our glossary entry for Creative Commons for more details and tips.
Use these instructions to find, modify and add images to your WordPress site when you are on a web browser on your computer. These steps don’t apply if you are using a tablet or a smart phone.
Find Images to Use on Your Site
Before you use Creative Commons images, you need to find some images to use. Here are the best Creative Commons search tools:
- Use the CC Search page to find images (or other types of media) to use in your WordPress site.
- Try the new CC Search prototype for slightly different search options.
- For images, use Google’s Image search to find images for reuse with modification. You can also modify the license filters on the search results page.
Use CC Search and Google Image Search to Find Images
Follow these steps to find images licensed for reuse without modification, the most permissive license.
- Go to the CC Search page.
- In the search field, type your search query. Start with the most general term, then you can refine it. For example, use cars instead of antique cars
- Next to I want something that I can…, check I use for commercial purposes and modify, adapt, or build upon (see the Search Tips below for more information on these licensing terms)
- Click on the [Google Images / Image] button, which will turn blue when selected.
- Press the Enter key.
Google Image search will appear with your search results. From here, you can modify and refine your search results, and select images for your site.
CC Search Tips
- The CC Search page remembers your settings from one browser visit to another by setting a cookie. This means your settings are saved when you use the same browser, but not if you switch browsers or computers, or clear your browser cache.
- Uncheck use for commercial purposes if you are using the image for your personal or non-profit web site. If you sell anything on your site, including ads, affiliate links, or any other items that make money, or if your site advertises or markets your business, that’s commercial use, so leave this option checked in those cases.
- Uncheck modify, adapt, or build upon if you are OK with using the images exactly as presented. If you want to crop, edit, or modify the images in any way, keep this box checked.
Google Image Search Tips
Select An Image for Use
Once you’ve found an image you want to use, go to the site where the image resides to read the detailed licensing conditions.
Select an Image in Google Image Search
Google Image presents images that match your search criteria in a grid. When you find an image you want to use,
- Click on the image thumbnail. A black background appears with a larger thumbnail of the image.
- Click [Visit Page] to see the image. Read the page for information licensing details.
- Download the image. In some cases, you can download the image using a Download button, or right-click on the image.
Although you can incorporate images into your WordPress site, it’s better to download them so you can optimize them. Also, your images won’t disappear from your site if you upload them, even if the site where you found the image is unavailable in the future.
Add Your New Image to WordPress
Here’s how to add your image to WordPress.
- Open the WordPress page or post where you want your image to appear in the editor.
- Position your cursor in the text of the post where you want your image to appear. Tip: place the cursor at the beginning of a paragraph.
- Click [Add Media] above the editor tool bar (upper right)
- Click the Upload Files tab (just below the heading ) to upload your new image.
- Edit the image information in the Media Manager.
- Insert the image into your post.
Adding Attribution Links
Even though it’s not always necessary, I like to include attribution for Creative Commons images, because it helps the artists who have offered to share their work with you.